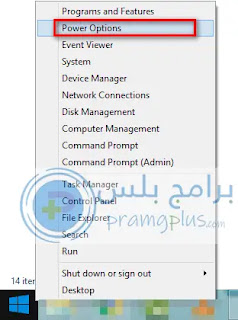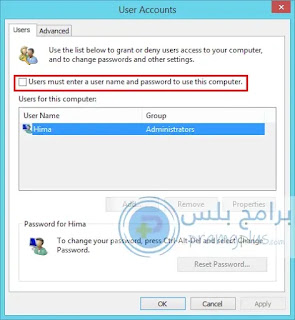كيفية تسريع الكمبيوتر واللاب توب ويندوز 10 الى اقصي سرعه 2023؟
تعرفوا معنا علي افضل 25 طريقة سحرية لـ تسريع الكمبيوتر واللاب توب ويندوز 10 الى اقصى سرعة بدون برامج، حيث يعد إصدار مايكروسوفت نسختها الجديدة تحت مسمى ويندوز 10، زادت في إلحاق هذا الإصدار من الويندوز بالكثير من التطبيقات والتحديثات التي تلائم الاجهزة الحديثة مثل اللمس والسنسورات وبرامج الثري دي وغيرها، لكنها كرست كل هذه التكنولوجيا في الويندوز بدون إعطاء المستخدم الحرية في اختيار وجود هذه التطبيقات أو لا، وهذا ما أثقل من أداء الويندوز لدي البعض، وفي مقالنا اليوم سنعطيكم دليل شامل لتسريع ويندوز 10 إلى أقصى سرعة ليكون مخفف على الجهاز ولا يستهلك موارد العتاد بالكمبيوتر الشخصي، وبعد تطبيق هذه الخطوات ستلاحظ الفرق بالتأكيد في تسريع الكمبيوتر واللاب توب ويندوز 10.
سيكون مقالنا اليوم عن طريقة تسريع ويندوز 10 إلى أقصى سرعة، وسيكون شرحنا بناء على محورين أحدهما هارد وير لتزويد عتاد الحاسوب، والأخر السوفت وير وتطبيق بعض التعديلات على الويندوز وتخفيف المؤثرات المختلفة منه.
إذا كنت تريد تسريع ويندوز 10 فإن شركة مايكروسوفت قد أوصت بذلك عبر دليل كامل ستجده في موقعها من خلال هذا الرابط : تلميحات لتحسين أداء الكمبيوتر في نظام التشغيل Windows 10.
معلومات عن ويندوز Windows 10
يعتبر ويندوز 10 أحد إصدارات نظام الويندوز من مايكروسوفت، وقد تم إصداره في يوليو عام 2015، بالمزيد من التطبيقات والإمكانات التي تناسب كافة الأجهزة خاصة الحديثة، حيث وجود الطابعات 3D والسنسرات وأجهزة التاتش، وغيرها من المزايا الحديثة، بالإضافة إلى إلحاق ميكروسوفت إليه بمتجر خاصة هو متجر ميكروسوفت ستور. وتقوم مايكروسوفت بالعديد من الإضافات المتتالية والدورية كل 6 أشهر لسد أي ترقيات أمنية أو تزويد إضافات حديثة له.
يمكنك تحميل ويندوز 10 من خلال هذا المقال الذي يعطينا طرق عديد لتحميل كل اصدارات الويندوز بما فيها ويندوز 10.
تحميل الويندوز 10 iso من مايكروسوفت برابط مباشر
أو من خلال هذا المقال الذي سيفيدك في معرفة طرق تنصيب ويندوز 10.
تحميل ويندوز Windows 10 نسخة أصلية من مايكروسوفت ISO
متطلبات تشغيل نظام ويندوز 10 للكمبيوتر
يتطلب ويندوز 10 عتاد قوي كي يعمل بسرعته الطبيعية، ولكن هذه الإمكانات قد لا تتوفر لدى البعض أو لا يعرفها آخرون، ففي حالة عدم توفر إمكانات عتاد تلائم تنصيب ويندوز 10 فأكمل معنا هذا المقال كي تستفيد بكامل إمكانات جهازك بدلا من إهدارها على نظام تشغيل Windows 10 فقط، وإن لم تكن تعرف متطلبات تثبيت ويندوز 10 فإن مايكروسوفت قد وضعت الإمكانات الأنسب التي تلائم ويندوز 10، وهي كما أوردتها شركة مايكروسوفت المطورة للويندوز:
الحد الأدنى والأقصى لمتطلبات نظام Windows 10
- المعالج بروسيسور: 1 جيجا هرتز أو معالج أو نظام متوافق أسرع على شريحة (SoC).
- ذاكرة الوصول العشوائي رام: 1 غيغابايت "GB" لـ 32 بت أو 2 غيغابايت لـ 64 بت.
- مساحة القرص الصلب هارد ديسك: 32 جيجابايت أو أكبر.
- بطاقة الرسومات وكارت الشاشة: DirectX 9 أو أحدث مع برنامج تشغيل WDDM 1.0.
- شاشة العرض: شاشة بدقة 800x600.
لكن يبقى الجيل التصنيعي للبروسيسور والرام وبطاقات الرسوم ونوع الهارد من الأسباب التي تؤثر في سرعة الويندوز، فمثلا الجيل الثاني غير الثالث والرابع في الرام، والكور 5 أو 7 أفضل من كور 3 أو أقل، وهكذا.
ملحوظة: هذه الإمكانات لابد أن تتوفر للويندوز فقط، أي يفضل تنصيب الويندوز على الحد الأدنى على الأقل وذلك بعيدا عن متطلبات البرامج التي يستخدمها المستخدم.
إذا أردت الاستزادة من المعرفة عن متطلبات تشغيل ويندوز 10 فيمكنك زيارة الإرشاد الرسمي من مايكروسوفت من خلال هذا الرابط:- كيفية البحث عن مواصفات الكمبيوتر ومتطلبات الأنظمة التي تعمل بنظام Windows 10.
أيضا إذا أردت حرق ويندوز 10 على الفلاشة فإن هذا المقال سيفيدك كثيرا.
أفضل 3 برامج حرق الويندوز على فلاشة Usb مجانا
تسريع ويندوز 10 الى اقصى سرعة عن طريق ضبط إعدادات ويندوز 10
-
فحص جهاز الكمبيوتر الخاص بك بحثًا عن الفيروسات والملفات الضارة
في أكثر الأوقات تكون البرامج الضارة أو الفيروسات الموجودة على جهاز الكمبيوتر الخاص بك سببا للعديد من المشكلات على جهاز الكمبيوتر الخاص بك، ناهيك عن كونها تمثل خطرا أمنيا كبيرا لبياناتك. يجب إجراء فحص كامل لجهاز الكمبيوتر الخاص بك باستخدام فحص Windows Defender دون اتصال بالإنترنت أو برنامج AV أو برنامج Malwarebytes Anti-Malware Free، وإزالة أي تهديدات تم العثور عليها. إذا كنت بحاجة إلى مساعدة بخصوص مشكلة بجهاز الكمبيوتر المصاب، فيمكنك ترك تعليق لمساعدتك في طريقة حله وتعتبر هي الخطوة الاولي لـ تسريع الكمبيوتر واللاب توب ويندوز 10.
أيضا يمكنك الاطلاع على الموضوع التالي:-
حل مشكلة فيروس الفدية رانسوم وير | فيروس تشفير الملفات
إذا كان جهازك يحتوي على أي برامج ضارة أو أحصنة طروادة أو مالوير أو فيروسات فهناك الكثير من البرامج المجانية للانتي فيروس مثل أفيرا كما يمكنك الفحص أونلاين لملفاتك بدون تثبيت أي أنتي فيروس.
تحقق من وجود تحديثات Windows وتثبيتها باستمرار
عادة ما تصدر Microsoft تحديثات مهمة في يوم الثلاثاء الثاني من كل شهر. ومع ذلك، يمكن إصدار التحديثات في أي وقت إذا تطلب الأمر إنجاز أي ترقيع أمني سريع. لذا يجب عليك التحقق من تحديثات Windows المتوفرة وتثبيتها والتي قد تتضمن إصلاحات الأخطاء وتصحيحات الأمان وتحديث التعريفات وتحديث قواعد بيانات فحص برنامج Windows Defender وما إلى ذلك، والتي يمكن أن تساعد في الحفاظ على استقرار وتحسين أداء Windows.
استخدم خطة الطاقة "عالية الأداء"
تعمل خطة مخطط الطاقة "عالية الأداء" على زيادة أداء النظام واستجابته إلى أقصى حد. مع ذلك، لكن إن كنت تستخدم جهاز كمبيوتر محمول "لاب توب" يعمل بطاقة البطارية فستلاحظ أن بطاريتك لن تدم طويلا أثناء استخدام هذه الخطة. لذا يمكنك ضبط إعدادات خطة الطاقة الخاصة بك لتناسب احتياجاتك.
يمكنك تعديل خطة الطاقة بالضغط على زر ابدأ كليك يمين ثم اختيار Power Option كما بالصورة.
ثم اختيار high performance كما بالصورة التالية.
يمكنك أيضا تخصيص أداء الطاقة بالقيم التي تناسبك.
تحذير: قد يؤدي استخدام مخطط الطاقة "عالي الأداء" إلى تشغيل بعض أجهزة الكمبيوتر المحمولة بدرجة حرارة أعلى من المعتاد.
تفعيل " بدء التشغيل السريع" من أجل الإقلاع / إيقاف التشغيل hybrid boot
يمكنكم تفعيل Fast Startup in Windows 10 حيث يتم تشغيل بدء التشغيل السريع المعروف باسم hiberboot، أو التشغيل المختلط افتراضيا في Windows وهو إعداد يمكن الكمبيوتر من بدء التشغيل بشكل أسرع فور إعادة تشغيله حتى أسرع من وضع السبات. حيث يقوم Windows بذلك عن طريق حفظ لقطة من ملفات Windows kernel مع بعض برامج التشغيل قيد العمل في ملف هذا المسار C: \ hiberfil.sys عند إيقاف عمل الجهاز، لذلك عند بدء تشغيل الكمبيوتر الخاص بك مرة أخرى يقوم Windows بتحميل ملف hiberfil في الذاكرة لاستئناف تشغيل جهاز الكمبيوتر الخاص بك بدلا من إعادة تشغيله مرة أخرى وهي طريقة مجدية جدا.
يمكنك تفعيل أو إيقاف تفعيل " بدء التشغيل السريع" من خلال ملفين دفعتين قمنا برفعهما على ميديا فير حيث يمكنك تحميلهما والضغط عليهما وتشغيله كمسؤول.
تعطيل أو تقليل السبات إذا كنت لا تستخدمه
إذا كنت لا تستخدم وضع السبات أو بدء التشغيل السريع، فإن تعطيل وضع السبات سيوفر لك ملفا بحجم كبير يزيد على الجيجا بحيث لا يتم حفظه على محرك الأقراص الثابتة عند إسبات الكمبيوتر. عند تعطيل وضع السبات، سيكون وقت الإغلاق أقصر أيضا من خلال عدم الاضطرار إلى الانتظار حتى يتم حفظ الذاكرة في ملف hiberfil.sys.
إذا كنت لا تستخدم وضع السبات وتريد استخدام Fast Startup، فيمكنك تحديد نوع hiberfil على أنه تم تقليله لتقليل حجم ملف hiberfile (C: \ hiberfil.sys) إلى حوالي نصف حجمه الكامل.
ولتعطيل وضع السبات للكمبيوتر قم باستخدام هذا الأمر من الكومند برومت للويندوز "CMD"، إلغاء خاصية السبات للكمبيوتر powercfg -hibernate off.
و تفعيله مرة أخرى قم باستخدام هذا الأمر.
powercfg -hibernate on
ستشعر بالفارق عند إطفاء الويندوز، سيكون الإغلاق سريعا للغاية.
إيقاف تشغيل التأثيرات المرئية للويندوز غير الضرورية
يمكنك تحسين الأداء عن طريق تغيير كيفية ظهور القوائم والنوافذ. قم بإلغاء تحديد خيارات التأثير المرئي التي لا تريدها أو تحتاجها، أو حدد خيار الضبط للحصول على أفضل أداء للمساعدة في الأداء " Adjust for best performance". التأثيرات المرئية الأكثر شيوعا التي يجب إلغاء تحديدها في الويندوز هي:
- تحريك عناصر التحكم والعناصر داخل النوافذ.
- حرك النوافذ عند التصغير والتعظيم.
- الرسوم المتحركة في شريط المهام.
- تلاشى القوائم أو تعرضها للعرض.
- تلاشى أو تعرض تلميحات الأدوات.
- تلاشى عناصر القائمة بعد النقر.
- إظهار الظلال تحت النوافذ.
- فتح مربعات التحرير والسرد.
أو يمكنك إلغاء كل التأثيرات وذلك عن طريق الضغط كليك يمين على ايقونة this pc ثم اختيار خصائص.
ثم اختيار Advanced system settings.
واختيار أول إعدادات.
أخيرا قم باختيار Adjust for best performance ليتم إزالة العلامات تلقائيا من على التأثيرات الجمالية بالويندوز.
ثم نضغط زر الموافقة OK لتتم التغييرات، ستشعر بالفرق الكبير عند أداء هذه الخطوة أثناء التنقل بين النوافذ في الويندوز.
تمكين التخزين المؤقت للكتابة لأجهزة التخزين Write Caching
عادة ما يكون هذا الخيار هو الخيار الأفضل لاستخدامه لأجهزة التخزين التي يجب أن توفر أعلى أداء ممكن، والتي تنوي عدم إزالتها من النظام بشكل متكرر، مثل الهاردات الداخلية المثبتة بالجهاز، ويمكننا إجراء هذا العمل عن طريق الذهاب إلى Device Manager، عن طريق كتابة هذا الأمر في نافذة Run أو مربع البحث في شريط المهام devmgmt.msc.
والضغط كليك يمين على الهاردات المثبتة بالويندوز واختيار خصائص.
ثم تنفيذ الأداء كما بالصورة التالية.
هذه الطريقة لا يفضل عملها على الهادرات الخارجية أو الفلاشات، لكن لا ضرر من تفعيلها أو إلغائها لكنها مفيدة في استغلال ذاكرة الكاش في الكتابة مما يسرع أداء الكمبيوتر.
إلغاء تثبيت البرامج غير الضرورية
تحتوي معظم أجهزة الكمبيوتر المصنعة للمعدات الأصلية التي تشتريها على عدد كبير من برامج bloatware والبرامج التجريبية المثبتة عليها. يمكن لبعض هذه البرامج أن تستهلك الكثير من الموارد. فعليك أن تقوم بإلغاء تثبيت البرامج التي لا تستخدمها من هذه البرامج.
يمكنك إلغاء تثبيت أي برنامج من خلال الذهاب إلى كونترول بانل، ثم إلى uninstall or change a program وقم بإلغاء البرنامج الذي لا تحتاجه.
أيضا يمكنك تحميل برامج الكمبيوتر بأحدث إصدار من خلال موقع برامج بلس.
تعطيل أو حذف عناصر بدء التشغيل غير الضرورية
عناصر بدء التشغيل هي البرامج والاختصارات والمجلدات وبرامج التشغيل وما إلى ذلك؛ والتي تم تعيينها للتشغيل تلقائيا عند بدء التشغيل عندما يقوم المستخدم بتسجيل الدخول إلى Windows 10. ويمكن أن يؤدي تعطيلها أو حذفها من التشغيل عند بدء التشغيل إلى تحسين وقت بدء التشغيل وتقليل مقداره لأنه يتم استخدام موارد النظام من قبلهم. من المستحسن أيضا التحقق من عناصر بدء التشغيل الخاصة بك مرة واحدة كل فترة للمساعدة في التأكد من أن بعض البرامج أو البرامج الضارة غير المعروفة لم تضع نفسها للتشغيل عند بدء تشغيل Windows، حيث يلج الهاكرز والفيروسات إلى الويندوز عبر هذه النافذة التي تخبرهم بفتح الويندوز وتمكنهم بمعرفة كل شيء عنك.
يمكنك إلغاء تشغيل البرامج عند فتح الويندوز من خلال خيار startup من مدير المهام.
تعيين الخدمات غير المستخدمة إلى يدوي أو معطل
تستخدم الخدمات العمليات التي تعمل في الخلفية باستخدام جزء من موارد جهاز الكمبيوتر الخاص بك. واضبط يدويا الخدمات التي تؤثر على الميزات التي لا تستخدمها أو تحتاجها للحصول على أداء أكثر كفاءة للويندوز.
تحذير: قد يؤدي تعطيل الخدمة الخاطئة إلى الإضرار بالأداء، أو حتى تعطيل Windows. إذا كنت لا تعرف ما تفعله فمن المستحسن عدم القيام بهذه الخطوة.
يمكنك الغاء الخدمات التي لا تستخدمها في الويندوز من خلال الذهاب إلى مدير الملفات واختيار تبويب خدمات services ثم تعطيل الخدمات غير المستخدمة.
قم بتشغيل " تنظيف القرص" لتحرير مساحة على القرص الصلب Disk Cleanup.
يساعد تشغيل برنامج تنظيف القرص في ويندوز 10 بين الحين والآخر في العثور على الملفات غير الضرورية وإزالتها على الهارد لتحرير مساحة عليه ومساعدة الكمبيوتر على العمل بشكل أسرع.
يمكنك تنظيف الهارد من الملفات الغير ضرورية وإعطاء مساحة أكبر من خلال نافذة Run، حيث نقوم بلصق الأمر cleanmgr لتظهر لك هذه النافذة.
كل ما عليك هو الضغط على clean up system files ودع الويندوز يقوم بمهمة التنظيف.
فحص الهارد ديسك بحثا عن أخطاء
يمكن أن يساعد فحص محركات الأقراص بحثا عن الأخطاء بين الحين والآخر في إصلاح بعض مشكلات الأداء به. حيث يمكن أن تحدث أخطاء محرك الأقراص عادة بسبب ظهور القطاعات التالفة أو عمليات الإغلاق غير الصحيحة أو البرامج السيئة التلف الفيزيائي للهارد.
يمكنك فحص الهارد ديسك من الأخطاء والعادات من خلال الويندوز عن طريق الضغط على اي بارتشن تريد فحصه بالماوس كليك يمين ثم اختيار خصائص ومنه قم باختيار Tools ثم اختر منها زر Check لتظهر لك هذه النافذة
بعد إتمام هذه الخطوات سيقوم الويندوز بإجراء عملية الفحص مباشرة عند فتح الويندوز مرة أخرى كما بالصورة.
تمكين دعم TRIM للهارد ديسك
إذا كنت تملك SSD فيفضل أن تفعل خيا TRIM حيث يعد أمر TRIM ضروريا للحفاظ على أداء محركات الأقراص SSD عند المستوى الأمثل على مدار عمر محرك الأقراص. يوصى بالتحقق والتأكد من تمكين دعم TRIM. ويمكنك التعرف عن كل شيء لتمكين أو إلغاء دعم TRIM عبر ويكيبيديا.
إيقاف التطبيقات التي تعمل في الخلفية
في Windows 10 يمكنك استخدام التطبيقات التي يمكنها الاستمرار في تنفيذ الإجراءات حتى عندما لا تكون نشطا في نافذة التطبيق. ويطلق على هذه التطبيقات عادة تطبيقات الخلفية فتقوم هذه التطبيقات باستهلاك جزء من موارد الجهاز.
ويمكنك اختيار التطبيقات التي يمكن تشغيلها في الخلفية كما تريد، وفي حالة تسريع الويندوز يمكن أن يساعد إيقاف تشغيل تطبيقات الخلفية التي لا تستخدمها في الحفاظ على الطاقة والأداء.
يمكنك إيقاف التطبيقات التي تعمل في الخلفية من خلال الذهاب إلى إعدادات الويندوز ثم الضغط على تبويب background apps
وإلغاء تشغيل البرامج التي لا تريد عملها في الخلفية كما بالصورة.
- تعطيل الحركة في شاشة الاقلاع للويندوز Animation in Windows 10
على الرغم من أن الرسوم المتحركة لتسجيل الدخول قد تكون مفيدة للمستخدمين الجدد لمعرفة وقت تسجيل الدخول لأول مرة، كما أنها تعطي شكلا جماليا للويندوز إلا أن تعطيل الحركة الأولى لتسجيل الدخول سيعطي وقتا أسرع للدخول إلى الويندوز.
وذلك عن طريق فتح نافذة Run وكتابة أمر msconfig، وادخل إلى تبويب Boot ثم قم بحذف العلامة من أمام Noguiboot كما بالصورة التالية:
تسجيل الدخول تلقائيا إلى حساب المستخدم عند بدء التشغيل
إذا كنت المستخدم الوحيد الذي يستعمل جهاز الكمبيوتر، فيمكنك ضبط Windows على تسجيل الدخول تلقائيا إلى حساب المستخدم الخاص بك عند بدء التشغيل لتوفير الوقت من الاضطرار إلى تسجيل الدخول يدويا، ستوفر لك هذه الخطوة أكثر من 10 ثوان أثناء الدخول إلى الويندوز.
ولتسجيل الدخول تلقائيا إلى حساب المستخدم عند بدء التشغيل من خلال فتح نافذ Run ثم نكتب هذا الأمر netplwiz ليظهر لنا هذه النافذة.
نقوم باختيار الحساب الخاص ومنها نقوم بحذف علامة الاختيار امام Users must enter a user name and password to use.
ثم نضغط على زر OK.
تسريع وقت عرض القائمة
يؤدي ذلك إلى تقليل الوقت الذي تستغرقه قائمة في Windows لتفتح أو تتلاشى أو تفتح عند تشغيل مؤشر الماوس فوقها.
وذلك عن طريق الريجستري، فقم بتشغيل نافذة Run ثم قم بكتابة الأمر Regedit ثم اذهب إلى هذا المسار واذهب إلى هذا المسار HKEY_CURRENT_USER\Control Panel\Desktop.
ثم غير قيمة MenuShowDelay إلى صفر.
انقل ملف Page File إلى بارتشن غير بارتشن الويندوز
ملف الصفحة أو Page File كما يسمى هم من الملفات المهمة جدا التي تساعد الرام في عمله، لكنه يأخذ مساحة كبيرة ضعف مساحة الرام المثبتة بالكمبيوتر الخاص بك، لكن يفضل نقله من بارتشن الويندوز إلى اي بارتشن اخر.
يمكن أن يساعد نقل ملف الصفحة إلى محرك أقراص ثابت فعلي ثاني بدلا من بارتشن C نفسه الذي يعمل عليه Windows في تحسين أداء Windows إذا كان محرك الأقراص الثابتة الآخر على الأقل بنفس سرعة محرك Windows أو أسرع منه. يسمح القيام بذلك لـ Windows باستخدام ملف Page File على محرك أقراص واحد دون الحاجة إلى مقاطعة عمليات القراءة أو الكتابة على بارتشن Windows. تأكد من السماح لملف الصفحة بإدارة النظام. يقوم Windows بعمل رائع في الحفاظ على ملف صفحتك في أفضل حالة وأداء.
تقليل الوقت لعرض "اختر نظام التشغيل" في شاشة البوت
إذا كان لديك أكثر من نظام تشغيل واحد مثبت مع Windows 10 كنظام تشغيل مزدوج أو متعدد، فيمكنك تغيير مقدار الوقت الذي تنتظره قبل تشغيل نظام التشغيل الافتراضي تلقائيا عند بدء التشغيل، أو حتى تحدد نظام تشغيل الافتراضي.
يمكنك تغيير وقت التشغيل لشاشة البوت من خلال فتح نافذ run وكتابة الأمر msconfig ثم الذهاب إلى تبويب boot وتغيير التوقيت من 3 إلى 999 ثانية.
استخدام إلغاء تجزئة محركات الأقراص الصلبة Defrag HDD
بشكل افتراضي، يتم تشغيل Optimize Drives تلقائيا وفقا لجدول أسبوعي. ومع ذلك، يجب عليك فحص محركات الأقراص وتحسينها مرة واحدة على الأقل في الأسبوع من خلال عمل الغاء تجزئة الهارد ديسك Defrag HDD، لكن احذر لا تتم عمل إلغاء تجزئة لشرائح SSD.
تسريع ويندوز 10 الى اقصى سرعة عن طريق إضافة الهاردوير
في هذا الجزء سنتعرف سبل تسريع ويندوز 10 عن طريق إضافة بعض العتاد وتزويد الإمكانات الفيزيائية للكمبيوتر لتحقيق سرعة أكبر عند الاستخدام ومنها:
تثبيت المزيد من ذاكرة الوصول العشوائي رام.
كلما زادت ذاكرة الوصول العشوائي رام لديك، كان أداء جهازك أفضل إلى حد ما. عادة ما تكون 4 جيجابايت "32 بت" أو 8 جيجابايت "64 بت" هي المكان المناسب والكثير ما لم تقم بأعمال مكثفة تهلك من استخدام الذاكرة مثل تحرير الفيديو أو القيام بالكثير من المهام في آن واحد.
سيعتمد أداء الذاكرة على سرعة معدل عرض النطاق الترددي MHZ كلما كان أعلى كان ذلك أفضل، وإذا كنت تستخدم ذاكرة DDR3 في وضع أكثر من قناة بدلا من واحدة فقط أو مزيج من ذاكرة الوصول العشوائي في وضع القناة الواحدة فقط. من الأفضل أن يكون لديك كل شريحة رام في جهازك بنفس المواصفات بالضبط.
ستحتاج إلى التحقق من مواصفات اللوحة الأم لمعرفة مقدار ونوع ذاكرة الوصول العشوائي التي تدعمها عن طريق برنامج cupz.
استخدم شريحة SSD بدلا من الهارد المعتاد HDD
يمنحك تثبيت Windows 10 على SSD زيادة كبيرة في الأداء عبر محرك الأقراص الثابتة، ستشعر بالفرق حقا إذا أردت العمل بصورة أسرع قد تصل إلى 10 أضعاف عند الاستخدام SSD أو أضعاف العدد عند استخدام شريحة NVME وهي من الطرق الفعالة لـ تسريع الكمبيوتر واللاب توب ويندوز 10.
قم بتثبيت تحديثات البايوس BIOS Update
تأكد من تثبيت أحدث برامج التشغيل المتوفرة لجميع أجهزتك، وإصدار BIOS للوحة الأم. غالبا ما تحتوي هذه التحديثات على تحديثات تصحح الأخطاء الجديدة ومن الإصدارات السابقة، وقد تضيف ميزات جديدة وتزيد من أداء البيوس. يمكنك الحصول عليها من موقع الشركة المصنعة لجهازك. ستخبرك ملاحظات الإصدار (إن وجدت) لبرنامج التشغيل أو إصدار BIOS بالتغييرات التي تم إجراؤها منذ الإصدار الأخير لمعرفة ما إذا كنت ترغب في تثبيته أم لا. تأكد من أن لديك الإصدارات الصحيحة لنظام التشغيل Windows 10 الذي يعمل بنظام 32 بت أو 64 بت.
تشغيل الإقلاع السريع من البيوس
تتميز ميزة Fast Boot للوحات الأم UEFI بخيار Fast and Ultra Fast الذي يسمح لجهاز الكمبيوتر الخاص بك بالإقلاع بشكل أسرع من المعتاد.
تمكين عمل خاصية UEFI
إذا كنت تملك جهازا يحتوي على تقنية UEFI فإن تمكينها يساعد في تسريع عمل الجهاز بصفة عامة.
متابعة أحدث قطع الحاسوب وشرائها
كلما تعاملت مع أجيال أحدث من الكمبيوتر كلما زادت سرعة أدائك في العمل، لذا نرى المهووسين بترقية جهازهم؛ لذلك نوصي بتزويد أداء الكمبيوتر الخاص بك من خلال شراء بروسيسور لجيل عالي وأنوية عديدة.
تنظيف الكمبيوتر من الغبار
يمكن أن يساعد الحفاظ على نظافة المراوح داخل الكمبيوتر وخلوه من الغبار في منع حدوث مشكلات في الأداء. يعمل الغبار كعازل مما يجعل من الصعب على أجهزتك تبديد الحرارة المتراكمة. عندما تصبح هذه المشكلة كبيرة بما يكفي لارتفاع درجة حرارة جهاز الكمبيوتر الخاص بك، فقد تؤدي بعض المكونات مثل المعالج أو كارت الشاشة إلى تقليص سرعات الساعة مؤقتا لمنع تلف جهازك.
إذا كنت تملك جهازا قديما أو ذو أمكانات ضعيفة إلى حد ما فيمكنك تحميل ويندوز 7 Windows 2023 الاصلية من مايكروسوفت برابط مباشر.
أخيرا بعد تطبيق تلك الخطوات ستلاحظ الفرق الكبير بين استخدامك لويندوز 10 قبل تطبيقها وبعد التطبيق، لذلك فإن هذه الخطوات مهمة في تسريع الكمبيوتر واللاب توب ويندوز 10 والعمل على أفضل الإعدادات وأسرعها.